Zoom使用指南
目录
1. 下载安装
2. 使用
2.1 注册与验证
2.2 进入网络课堂
2.3 屏幕共享
2.4 白板与标记笔
2.5 视频录制与保存
2.6 自我测试
2.7 其它操作视频演示(英文)

下载与安装
① 苹果iPhone/iPad/Mac
https://apps.apple.com/cn/app/id546505307
② 安卓
https://zoom.com.cn/download
③ Win电脑
https://zoom.com.cn/download (Zoom会议客户端)
使用
2.1 注册与验证
老用户
可使用原账号与密码登录。上课前两日内绑定手机号验证,然后可看到自己的会议ID。
① APP更新至最新版
② 原账号登录
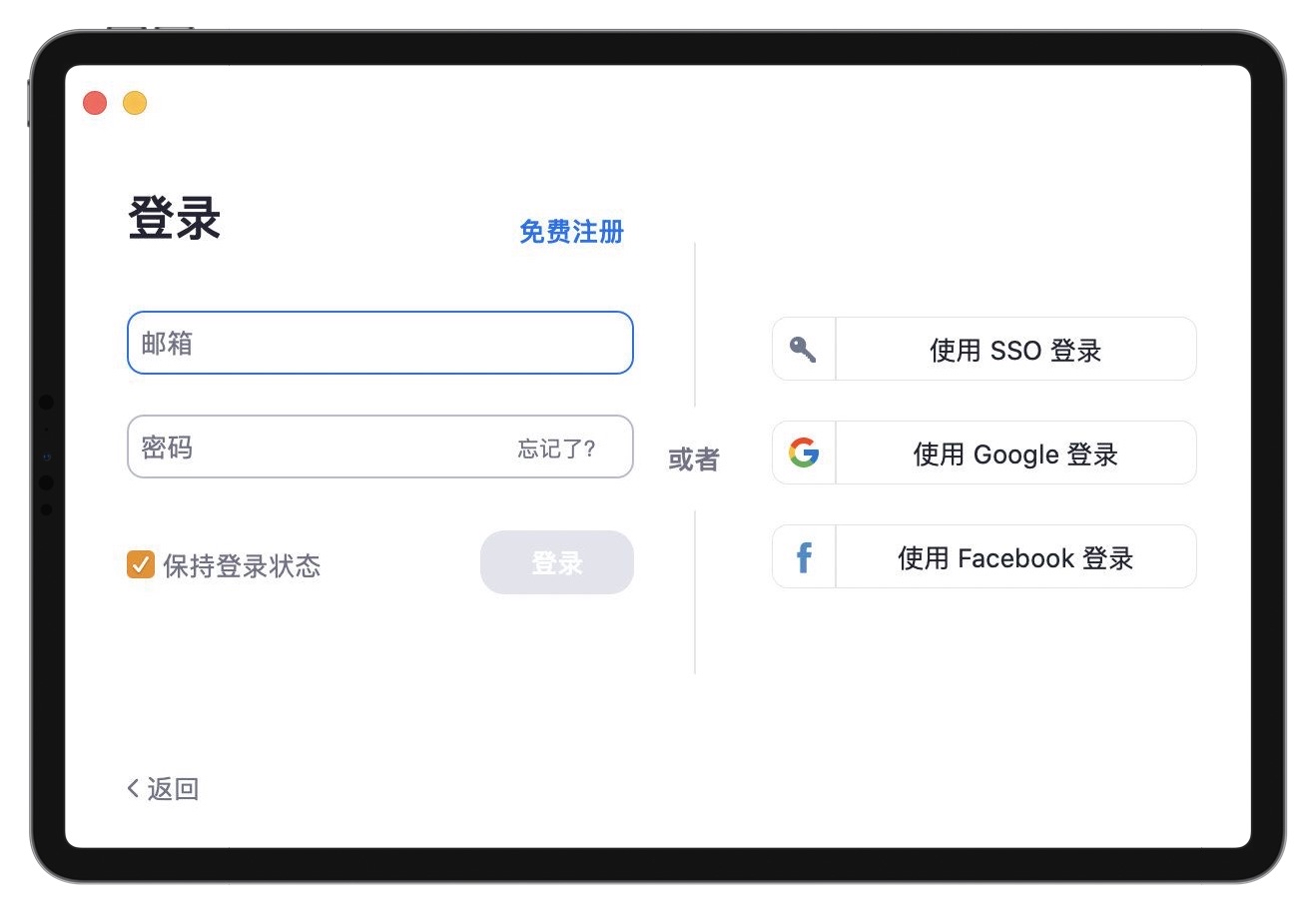
③ 点击「新会议」
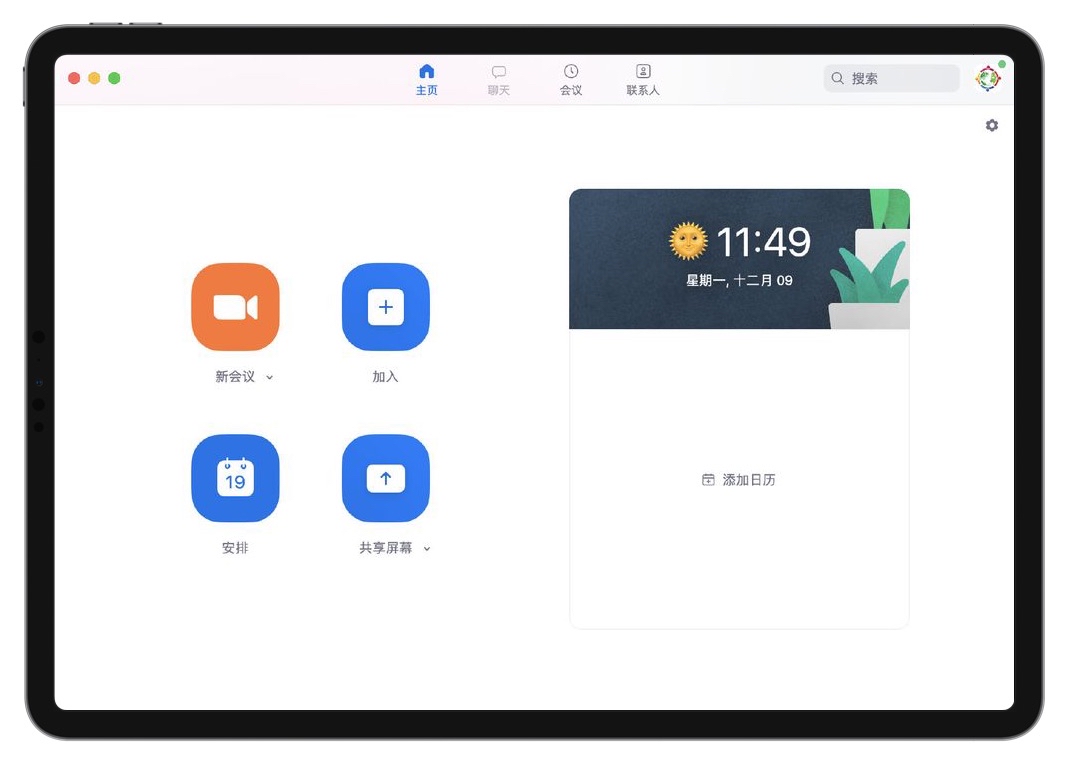
④ 进入「验证手机号」页面
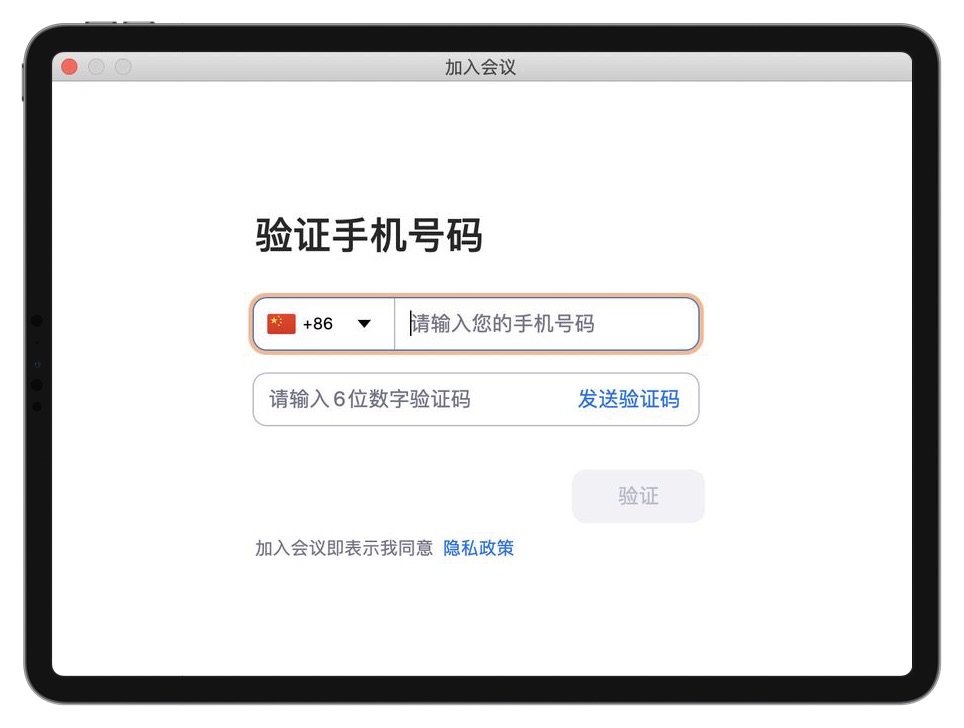
新用户
受政策影响,自2020年5月起Zoom调整了中国区用户的使用方式——国区用户无法注册、免费用户视频40分钟后需重新进入网络会议室。
① 方式一: 未在境内、国内、有科学上网工具的老师,可在zoom.us/singup用Email注册

或者使用Google或Facebook账号一键登录,无需注册。登录后,需绑定手机号进行验证,详细操作见上方「老用户」说明。
 
② 方式二: 在中国的老师,改用Skype。

② 方式二: 在中国的老师,改用Skype。
③ 方式三: 如学生有Zoom,也可由学生直接发起新会议,即学生打视频电话、老师接。详见下方「2.2 进入网络课堂」。
2.2 进入网络课堂
① 上课前,将会议主持方将「会议链接」或「会议ID号」告知受邀方
- 会议链接:如
zoom.com.cn/j/1234567890 - 会议ID号:如
1234567890
注意:如想使用固定的会议ID号或链接,可在浏览器版Zoom设置中获取。否则,Zoom将默认在每次建立新会议时更换ID号。
② 受邀方开启Zoom,输入「会议ID号」和姓名
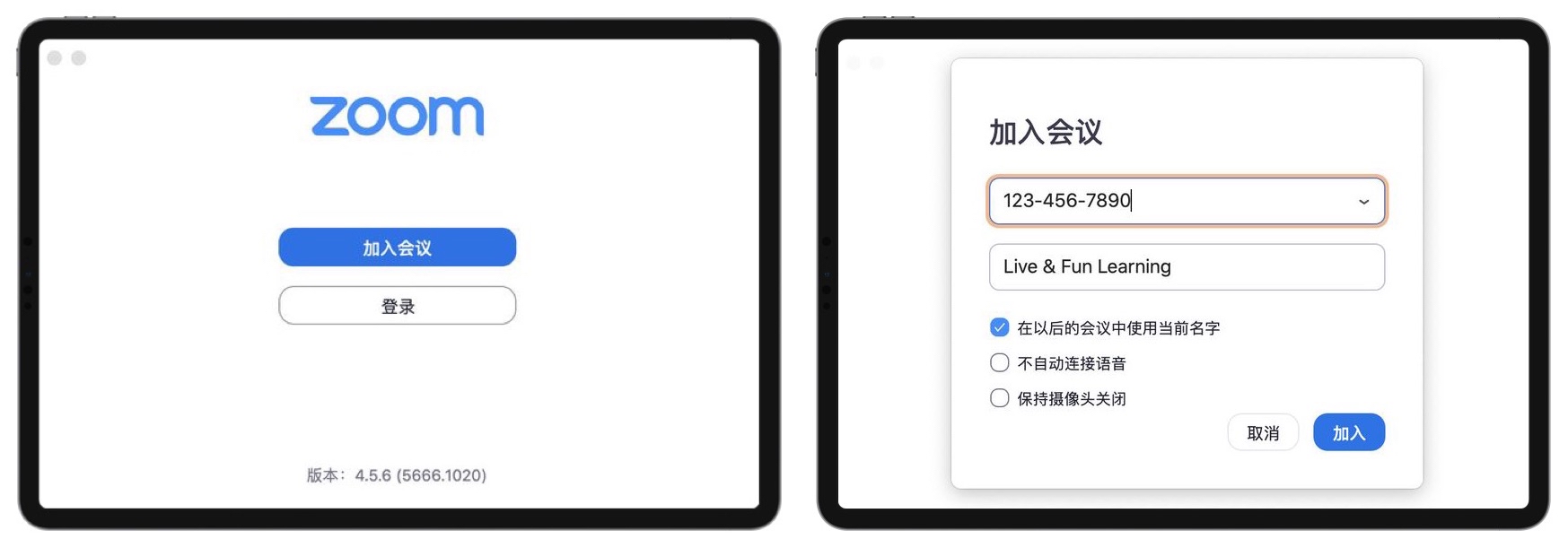
2.3 屏幕共享
① 进入新会议,主持方或受邀方都可看到「共享屏幕」的选项。

② 选择共享内容。教师可选择共享整个屏幕或者只共享某个应用窗口。比如,王老师喜欢在上课时开启两个应用,一个是作为板书的PPT,另一个是自己的教案Word。王老师不想让学生看到教案,那么在屏幕共享时,可选择只共享PowerPoint。

2.4 白板与标记笔
成功共享屏幕后,无论是使用手机还是电脑,主持方和受邀方都可进行实时标注。

2.5 视频录制与保存
进入会议后,可在屏幕下方操作栏看到「录像Record」按键。开始录像后,对方屏幕也会出现“正在录像”的提示字样。录制完成时会将文件自动保存在电脑文件夹(可在电脑设置中查看具体路径)。

注意:需①成为会议主持人(即打电话的人)②在电脑上使用Zoom,可将「录像」自动保存在电脑中。如果该视频通话是学生打给老师的,可在接通后,让学生将老师设为主持人。方法如图所示,可保存截图发给学生。
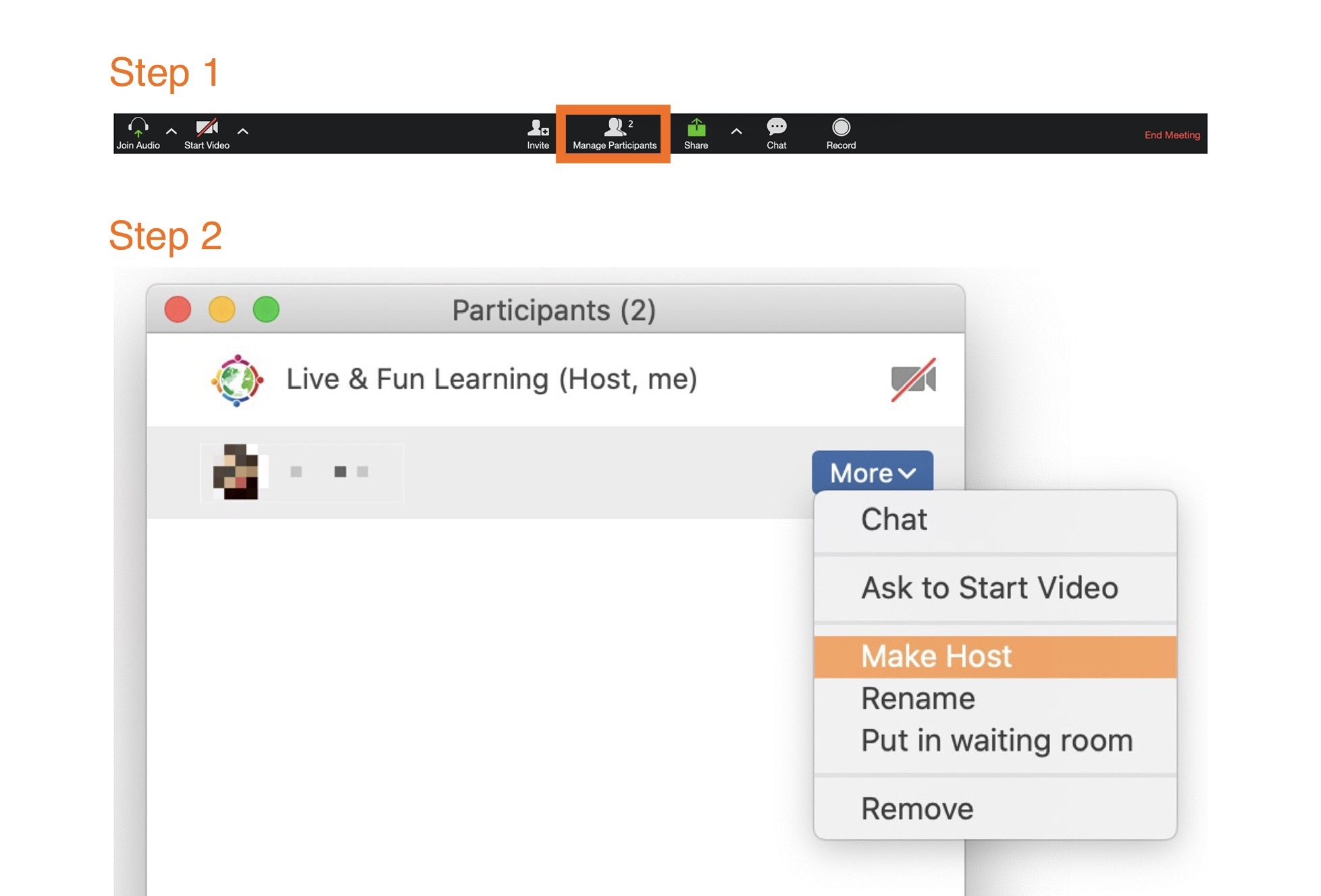
手机和平板怎么录?
手机和平板需使用Zoom的云录制(Cloud Recording)将录制文件直接保存在Zoom服务器中,录制好的文件还可直接生成下载链接,可自己下载,还可将链接分享给学生。但目前只有Zoom的付费用户可以使用云录制(Cloud Recording)。此外,由于云空间有限,最低一级的付费用户一般只能保存几个小时的录制文件。详情可 点此查看 。

如临时无电脑,也无支持云录制(Cloud Recording)的账号,怎么录?
那么,让学生录,发给老师。
- 课前写邮件告诉学生某日上课时需要TA用电脑版Zoom进行几分钟录音或录像,并附上Zoom的录制链接:https://support.zoom.us/hc/en-us/articles/201362473-Local-Recording
- 下课后,告诉学生将录制文件上传于此并给老师分享载链接:https://send.firefox.com/ (注意:老师收到链接后不要立刻点击,复制到含下载功能的浏览器后再打开)
如需更多帮助,可 点此查看 官网详细的操作说明。

2.6 自我测试
首次使用前,如何确定是否连接无误、可正常通话?上课前还需确认网络、耳机、话筒是否正常。此时,用Zoom自带的无人测试会非常方便。
方法:点击Zoom_Test进入测试网页,按照说明完成各项测试。
如遇到iOS或Android版Zoom出现声音问题,可参考此文调试。

2.7 其它操作视频演示(英文)
🎥观看Zoom操作演示


🔙返回首页
Be A Teacher

