Skype使用指南
目录
1. 下载安装
2. 使用
2.1 注册
2.2 屏幕共享
2.3 背景虚化
2.4 视频录制与保存
2.5 自我测试
2.6 其它操作说明

下载与安装
💻电脑版
http://skype.gmw.cn/down/
📱苹果手机
https://share.weiyun.com/5gjxzj4
如何安装非Apple Store的应用,点此查看
📱安卓手机
https://mobile.softpedia.com/apk/skype/
💻电脑浏览器内直接使用(无须安装)
https://web.skype.com/


使用
2.1 注册
LFL老师均为Outlook或Hotmail邮箱的注册用户。该邮箱地址既是Microsoft账户号,也是Skype登录名,因此,如之前未使用过Skype,可直接用Outlook或Hotmail邮箱地址登录;如之前注册过Skype普通账号(非邮箱地址),可自行选择其中一个登录名。

2020年4月Skype正式推出的Meet Now功能非常适合OT师生——教师创建一个永久链接,学生无需注册,也不需发送“添加联系人申请”,点击链接即可开始上课。查看图文说明
未在中国的老师,甚至不需注册Skype,可点此链接进入网页版Meet Now直接生成永久链接。


2.2 屏幕共享
教师可选择共享整个屏幕或者只共享某个应用窗口。比如,王老师喜欢在上课时开启两个应用,一个是作为板书的PPT,另一个是自己的教案Word。王老师不想让学生看到教案,那么在屏幕共享时,可选择只共享PowerPoint。
- 电脑端:右下角直接共享屏幕

- 手机端:右下角「... 」→共享屏幕
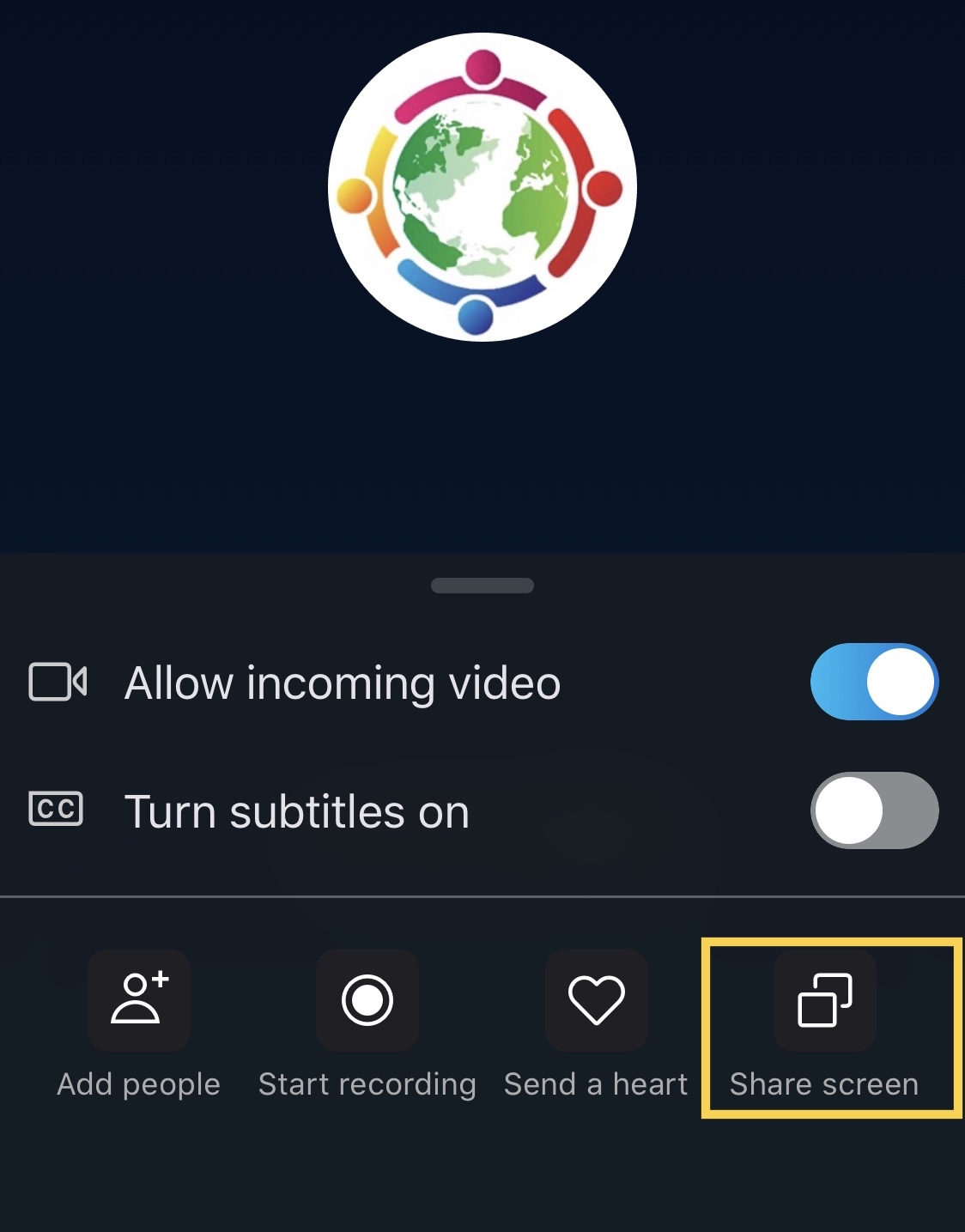
苹果手机:需结合自带的「录屏」功能。操作如下图。

▲ Photo Credit | Skype.com
2.3 背景虚化
方法:设置→音频和视频→背景虚化
目前,该功能仅限于电脑版Skype,手机端不可“背景虚化”。

2.4 视频录制与保存
-
视频开始后,在手机端或电脑端点击右下角「... 」,即可看到「录制」选项。点此查看官方英文图片版分部操作

-
点击左上角停止录制。视频结束时,Skype将自动把录制文件(30日有效期)发送在对话框中,师生二人皆可下载。推荐:手机端点选下载直接保存在相册,电脑端如无法播放下载文件,尝试使用非自带播放器。
2.5 自我测试
首次使用前,如何确定Skype是否连接无误、可正常通话?
上课前需进行网络、耳机、话筒等各种测试,可能还得找人现场Skype一下才能确定。此时,如使用Skype自带无人测试会非常方便。
-
打开Skype,搜索
echo123 -
点击「开始通话」
-
按照语音提示操作即可。如希望听到中文提示,测试前将语言设置成中文。

2.6 其它操作说明
http://skype.gmw.cn/help/support.htm


🔙返回首页
Be A Teacher